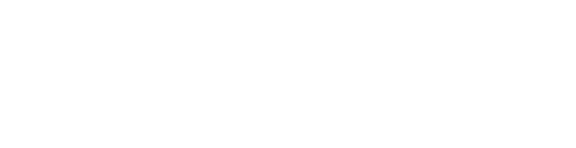Enable the search field on Windows task bar.
Forget trying to find things in the "Start Menu" and "Settings"
Tech Support
Last Update 4 years ago
Since we are 100% Mac-based here at Laridian, we can never remember how to do things in Windows. We've learned, though, that you can do pretty much everything from the search field on the Windows task bar.
Most people have their task bar located at the bottom of the screen. That puts the Windows "Start" button (with the Windows flag on it) in the lower left corner. Find an empty area of the task bar and right-click. You'll see something like this:
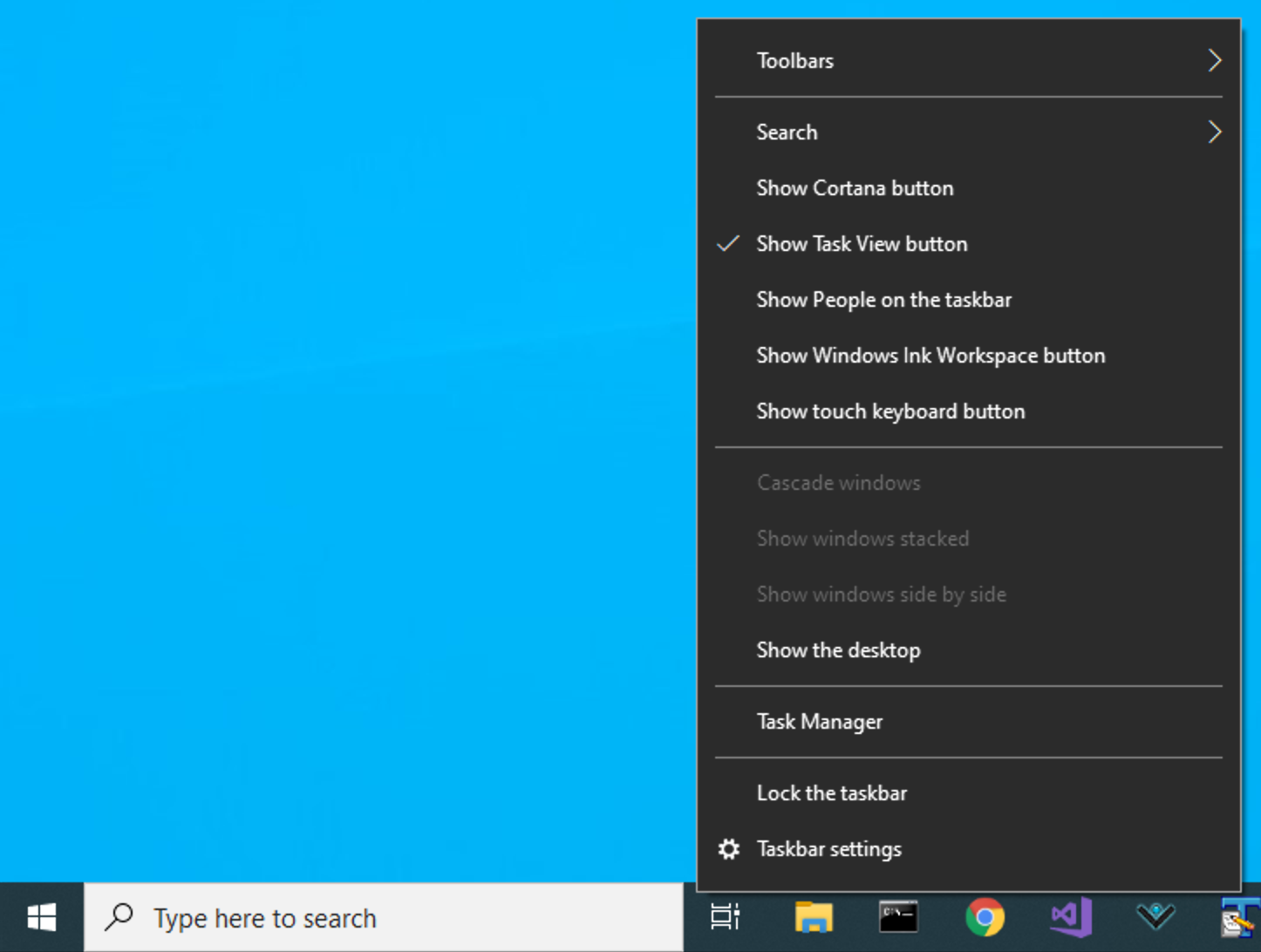
Select Search and you'll see this:
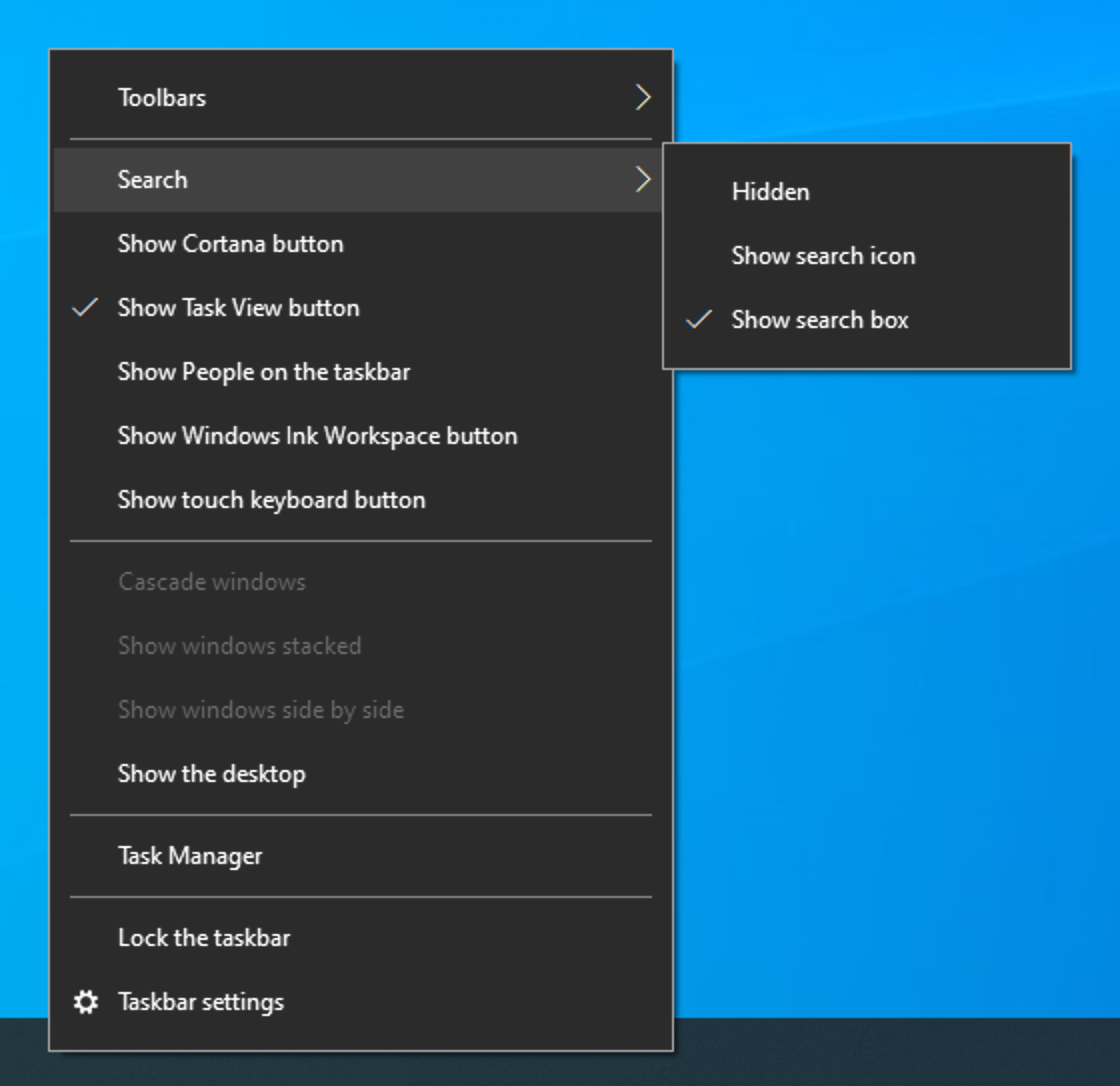
Select Show search box and a permanent search field will be added to your task bar.
Now, when Tech Support tells you to look for "make everything bigger" in your Windows Settings, you can just type make everything bigger into the search field. Windows will show you a link to the Settings screen where you can make that adjustment.
To launch PocketBible, type PocketBible into the search field. You'll see PocketBible for Windows if you're using the Windows Desktop version of PocketBible, or PocketBible Bible Study App if you're using the newer version for Windows 8/10. Or you might see both, since both work great in Windows 10.
To launch the Cloud Library app in order to install books into PocketBible for Windows Desktop, type Cloud Library in the search field.
No more trying to figure out what all those squares and rectangles do and why they keep changing icons and text. Just type what you want to do, just like you did back in the days of DOS. :-)