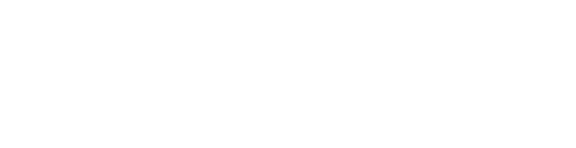How do I use books on my iOS device that I created with BookBuilder?
Tech Support
Last Update 5 éve
If you are using BookBuilder Pro, Laridian will host your books on our server so that you can download them using the Library Manager just like any other PocketBible book. But during testing (and if you are using BookBuilder Standard), you may need to be able to manually deploy books to your iOS device.
To do this, you need to be familiar with iTunes File Sharing. Note that the exact procedure for using this feature often changes as iOS is updated. You can read more about the details on the Web, but the basic idea is to connect your iOS device to your Mac or PC, then click on your device in iTunes. (Starting with iOS 13, you may be able to do this directly in Finder on your Mac). You should see File Sharing in the left sidebar. Select that, then select PocketBible. This will reveal the documents you've previously shared with PocketBible, and any documents PocketBible is sharing with you. This can include Autostudy files if you own the Advanced Feature Set.
Simply drag and drop your Laridian Book (LBK) File into this area (or use the Add button if you see one there). This will copy your book onto your device.
IMPORTANT: PocketBible can't tell that you have added a new file to its folder. It checks for new files every time it is launched. It can get very confused if you update your book while it is still running! Make sure you completely exit PocketBible before adding new books to the Shared Files folder in iTunes. Once you have added or updated your books, launch PocketBible again and it will detect the new or updated files.
To completely exit PocketBible, follow the process on your iOS device to exit an app. As of the date this document was written, you do this by bringing up the list of running apps, then swiping PocketBible up and off the screen. This does not remove PocketBible from your device; it just exits the app.
When you re-launch PocketBible you should see your book(s) in the Library Manager's Device tab.