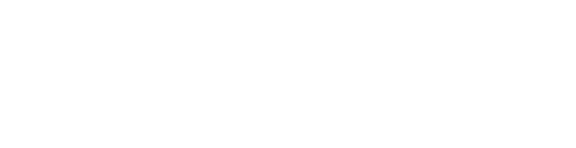How do I access books I bought?
How to get started with PocketBible.
Tech Support
Last Update منذ ٤ أعوام
You may have purchased some books or a collection of books and can't figure out how to access them. There are two basic steps:
- You need to download the free PocketBible app, and
- You need to download books and Bibles for it.
How you do this depends on the platform on which you want to run PocketBible.
If You Have Not Yet Installed the PocketBible App
You need the PocketBible app to use the books and Bibles you purchase at our website. If you have not yet installed it:
- iPhone, iPod touch, and iPad users should search foe "PocketBible Bible Study App" on the App Store and install it.
- Android users should search for "PocketBible Bible Study App" on Google Play and install it.
- Mac users can download PocketBible from our website. Follow the instructions here.
- Windows users have two choices. (1) The original PocketBible for Windows Desktop runs on Windows 7-10 and can be downloaded from our website here. The file you download is an installation program for the app. Download it then double-click the downloaded file to run it. It will install the PocketBible app, which will be called "PocketBible for Windows" in your Start menu. (2) A newer version designed for Windows 8 and 10 can be found on the Windows Store by searching for "PocketBible Bible Study App". This version uses the modern user interface introduced in Windows 8 and has some limited functionality. It's not an "update" of the older version, nor is it necessarily "better". It's just an alternative. You can actually install both if you'd like; they're independent of each other.
With the exception of PocketBible for Windows Desktop, which is registered automatically when you download it from our website, the first time you run PocketBible it will prompt you to register. If you have already purchased products from us, you need to use your Laridian login credentials when registering so that PocketBible will have access to the books in your account. Do not register as a new user or PocketBible won't be able to see your books.
Downloading Bibles and Books
We refer to the Bibles and books you own as residing in your Cloud Library. This just means they exist in your account on our server, and that is where you download them from to get them into PocketBible. How you go about this again depends on the platform on which you are running PocketBible.
- iPhone, iPod touch, and iPad: Run PocketBible, select the Library button from the toolbar (first one on the toolbar; looks like books on a shelf), then select the Cloud button. Select books from this list to download them. To open a book, select the Device button to see books installed on your device.
- Android: Run PocketBible, select the Library button from the top of the screen (looks like books on a shelf), then select the Cloud tab. Select books from this list to download them. To open a book, select the Device tab to see books installed on your device.
- Mac OS: Run PocketBible and choose Cloud Library from the Books menu. Select books from this list to download them. To open a book select Open Book from the bottom of the Cloud Library form or from the Books menu to see a list of books installed on your Mac.
- PocketBible for Windows Store: Run PocketBible and right-click on the screen to reveal the app menu bars across the top and bottom. Choose Cloud Library to see the books you own. Select the books you want to install and choose Install at the bottom of the window to install the selected books. To open a book, choose Device from the menu across the top, or choose Device Library from the app menu bars.
- PocketBible for Windows Desktop: Open the Windows Start menu and look for the Laridian folder in your list of all apps. Open that folder and choose Cloud Library. You'll be prompted to log into your account at the top of the Cloud Library window. Once you do that you'll see all the books you own. Select the checkbox beside the ones you want to download, the select Download Selected. The next time you run PocketBible after downloading new books, it will show you instructions for accessing them.